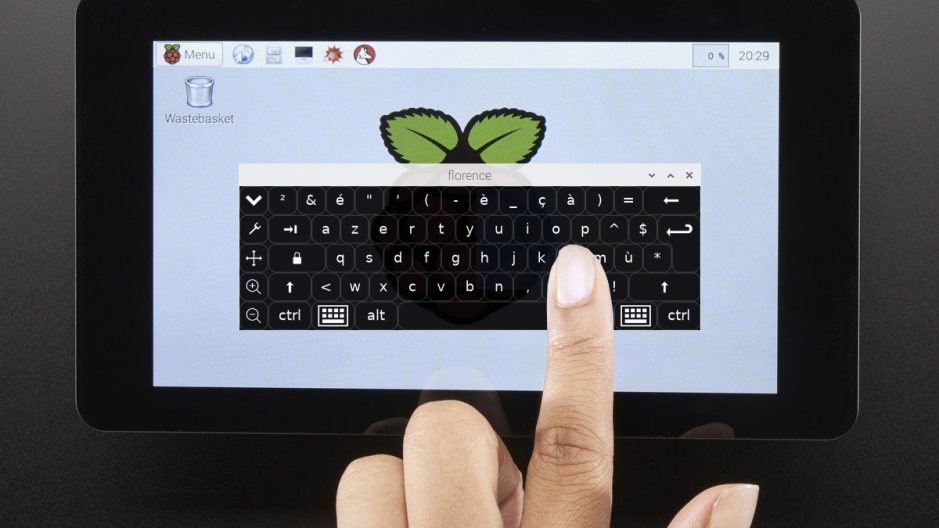
Установите виртуальную сенсорную клавиатуру на Raspberry Pi.
ⓘ Cet article peut avoir été partiellement ou totalement traduit à l'aide d'outils automatiques. Nous nous excusons des erreurs que cela pourrait engendrer.
Если вы используете сенсорный экран со своим Raspberry Pi, вы, вероятно, уже сталкивались с проблемой отсутствия виртуальной клавиатуры!
Хотя сама основа Raspberry Pi предлагает сенсорный экран для Raspberry Pi, Raspbian не включает в себя виртуальную клавиатуру, которая позволяет нам вводить текст прямо с сенсорного экрана.
Сегодня мы увидим, как установить виртуальную клавиатуру на Raspberry Pi, чтобы писать с экрана!
Материал, необходимый для этого урока
Для выполнения этого урока вам потребуются следующие материалы:
- Raspberry Pi (модель не имеет значения).
- Его зарядное устройство
- SD-карта с установленным Raspbian (и включенным SSH, если у вас нет клавиатуры, см. Наше руководство по SSH)
- Способ ввода текста на Raspberry Pi (это может быть клавиатура, компьютер с клиентом SSH или даже сотовый телефон с JuiceSSH)
- И конечно же сенсорный экран!
Это руководство создано с использованием официального сенсорного экрана, но неофициальные сенсорные экраны тоже будут работать!
Виртуальная клавиатура для Raspberry Pi
В Linux существует множество виртуальных клавиатур, но нам нужно найти такую, которая совместима с Raspberry Pi и, если возможно, доступна непосредственно в репозиториях Raspbian.
После некоторых исследований мой выбор пал на виртуальную клавиатуру Florence, разработанную Франсуа Агрехом. Это простая и эффективная клавиатура с горячими клавишами, позволяющими отображать или скрывать ее при необходимости.
Установите нашу сенсорную клавиатуру на Raspberry Pi
Установить Florence на Raspberry Pi относительно просто, поскольку он присутствует в репозиториях Raspbian. Нам просто нужно установить его через эти репозитории с помощью следующих команд:
sudo apt update sudo apt install florence -y
Первая команда обновит список репозиториев Raspbian. Второй установит Флоренцию. Виртуальная клавиатура теперь доступна при нажатии на меню Raspbian и в подкатегории «Универсальный доступ».
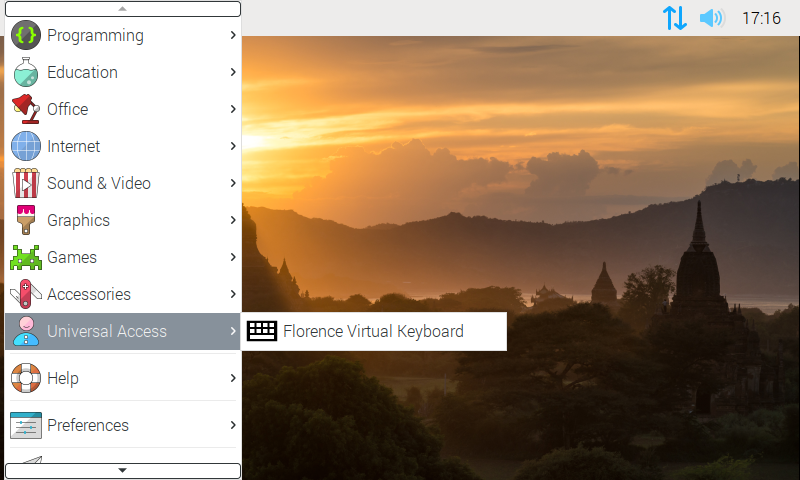
Виртуальная клавиатура закрывается сама по себе!
Если на этом остановиться, у вас будет странный баг: когда вы нажимаете клавишу на сенсорной клавиатуре, она закрывается … Почему?
Оказывается, что для взаимодействия с другими программами сенсорная клавиатура должна использовать протокол с именем D-Bus и определенный пакет с именем at-spi2-core.
Пакет at-spi2-core является своего рода наложением на D-Bus и используется для связи с программами чтения с экрана, используемыми людьми с ограниченными возможностями. Поэтому он используется Флоренцией и необходим для ее работы.
Итак, нам нужно будет установить at-spi2-core в дополнение к виртуальной клавиатуре. Опять же, нам просто нужно пройти депозиты!
sudo apt install at-spi2-core -y
И вот оно, если вы перезапустите клавиатуру, все будет выглядеть красиво и чисто, и если вы нажмете на клавишу, все заработает!
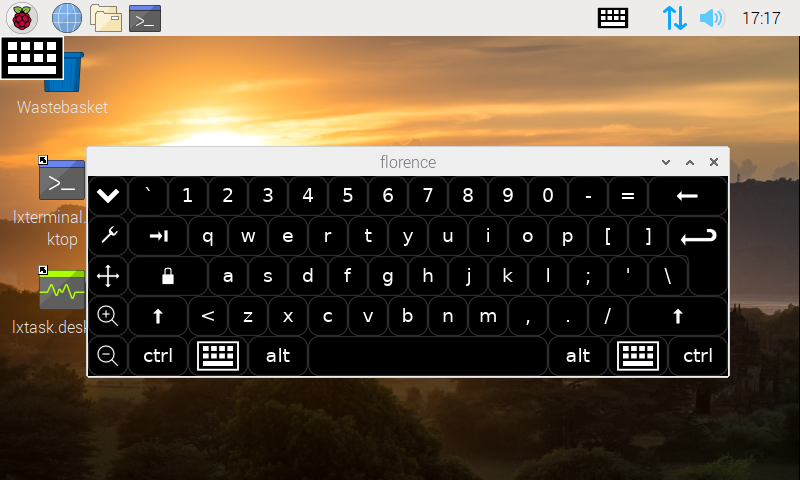
Измените язык виртуальной клавиатуры.
Теперь, когда наша клавиатура работает, все, что нам нужно сделать, это изменить язык и настроить клавиатуру по своему вкусу.
Для смены языка клавиатуры есть два решения. Либо вы используете команду setxkbmap, который позволяет вам установить язык клавиатуры, и вам нужно будет добавить его в свой файл ~/.bashrc так что он запускается при каждом запуске.
Либо, и это решение, которое мне кажется наиболее чистым, вы используете настройки Raspbian напрямую.
Для первого решения введите следующие команды (замените FR на код нужного языка):
setxkbmap fr echo "setxkbmap fr" >> ~/.bashrc
Для второго решения щелкните меню Raspbian, перейдите в раздел «Настройки», затем «Клавиатура и мышь» и в части клавиатуры измените настройку «Раскладка клавиатуры» на желаемую.
Возможно, вам потребуется перезапустить виртуальную клавиатуру.
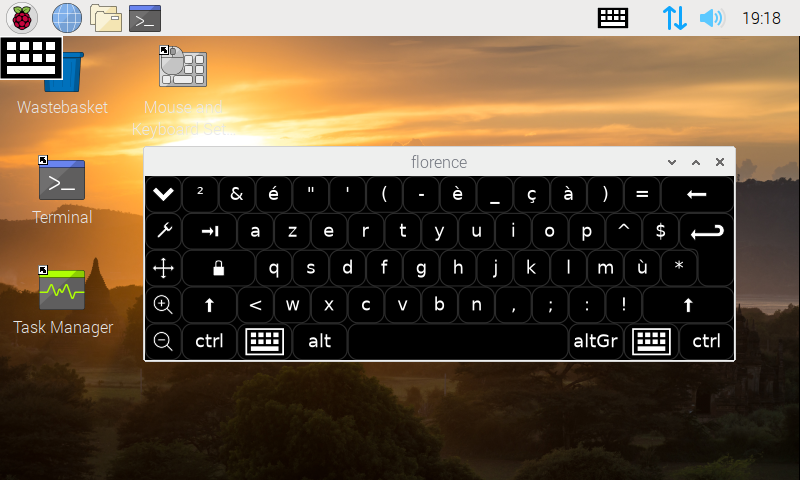
Некоторые дополнительные настройки
Последний пункт, вы можете настроить поведение клавиатуры. Например, заставьте его всегда оставаться на переднем плане, добавьте цифровую клавиатуру или измените ее внешний вид!
Для этого вам просто нужно нажать на маленький гаечный ключ слева от клавиатуры.
Однако будьте осторожны, оставьте настройку поведения указателя на «Мышь». Если вы переключите его на «Сенсорный экран», вы, вероятно, получите опечатки, двойные буквы и т. Д.
И вот, у вас есть виртуальная клавиатура на Raspberry Pi, которая позволит вам писать прямо с сенсорного экрана!
