
Подключитесь к Raspberry Pi без интернета через последовательный порт.
ⓘ Cet article peut avoir été partiellement ou totalement traduit à l'aide d'outils automatiques. Nous nous excusons des erreurs que cela pourrait engendrer.
Как управлять Raspberry Pi, когда его невозможно подключить к клавиатуре или подключить к Интернету.
Мы увидим, как использовать последовательное соединение Raspberry Pi для управления им с ПК.
Необходимое оборудование
Чтобы иметь возможность последовательно подключаться к Raspberry Pi и управлять им, нам потребуется следующее оборудование:
Вам также понадобится компьютер для подключения Pi через кабель USB к последовательному порту.
Как подключить USB-кабель к последовательному порту Raspberry Pi?
Первое, что нам нужно сделать, чтобы иметь возможность подключиться к последовательному порту, — это подключить его к нашему компьютеру.
Для этого выключите Pi и подключите USB-порт к компьютеру, подключив провода к Raspberry Pi следующим образом:
- Черный провод -> контакт 6
- Белый провод -> контакт 8
- Зеленый провод -> контакт 10
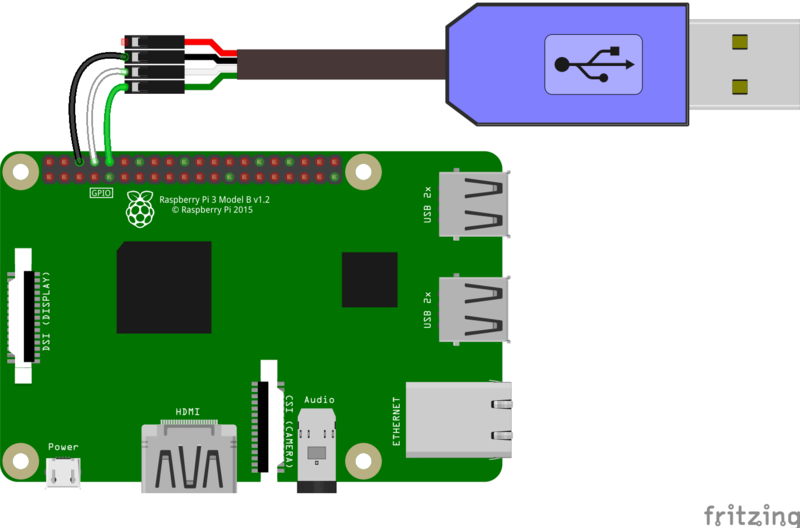
Красный провод намеренно оставляем отключенным. На самом деле, он обычно используется для подачи тока на Raspberry Pi, чтобы не использовать его источник питания. Тем не менее, подаваемый ток мне кажется слабоватым для Pi, поэтому лучше обойтись без него.
Если вы хотите попробовать подключить Pi напрямую от USB, подключите красный провод к контакту 2. Однако будьте осторожны, после этого вы должны отключить питание Raspberry Pi, иначе вы рискуете поджечь его!
Как подключиться к Raspberry Pi через TTL порт?
Теперь, когда мы подключили последовательный порт Raspberry Pi к нашему ПК, как нам подключиться к Pi?
Во-первых, вам нужно активировать консольный порт на Raspberry Pi. Для этого вставьте SD-карту в компьютер, откройте файл config.txt в счете boot с SD-карты и добавьте следующую строку в новую строку:
enable_uart=1
Для этого у вас есть три решения, в зависимости от того, используете ли вы Linux, Mac OS или Windows.
Подключитесь к последовательному порту Raspberry Pi с Linux
В Linux подключение через последовательный порт очень просто. Обычно после подключения порта он обозначается как / dev / ttyUSB0. Вам просто нужно открыть на нем терминал с помощью команды screen :
sudo screen /dev/ttyUSB0 115200
Теперь у вас есть терминал, открытый на вашем Raspberry Pi с вашего ПК.
Подключитесь к последовательному порту Raspberry с Mac OS
На Mac все немного сложнее.
Сначала вам необходимо скачать драйверы для кабеля. В зависимости от модели кабеля требуются два разных драйвера: Prolific или SiLabs. Для простоты установите оба.
После установки драйверов вам нужно будет найти имя устройства. Для этого откройте терминал и выполните следующую команду:
ls /dev/cu.*
Ищете имя, которое выглядит как /dev/cu.usbserial-NNNN золото /dev/cu.SLAB_USBtoUART золото /dev/cu.usbmodem. Как только вы найдете свой, вы можете связаться с screen, как и в Linux. Например, если вы нашли /dev/cu.usbserial-1234 :
screen /dev/cu.usbserial-1234 115200
Подключитесь к Raspberry Pi в TTL из Windows
Последняя возможность, вы используете Windows. Все еще немного сложнее, чем на Mac, но все еще довольно просто.
Что касается Mac, начните с установки драйверов, которые можно найти здесь и там.
Вам также потребуется загрузить клиент Putty SSH, доступный здесь.
Теперь нам нужно найти порт, используемый Windows для USB-соединения. Для этого зайдите в диспетчер устройств в разделе «Порты» и найдите устройство, относящееся к «USB to Serial». Вы должны увидеть номер порта в круглых скобках в форме COM x где x это число.
Все, что вам нужно сделать, это запустить Putty, выбрать соединение в Serial, со скоростью 115200, и проинформировать порт COM использовать.
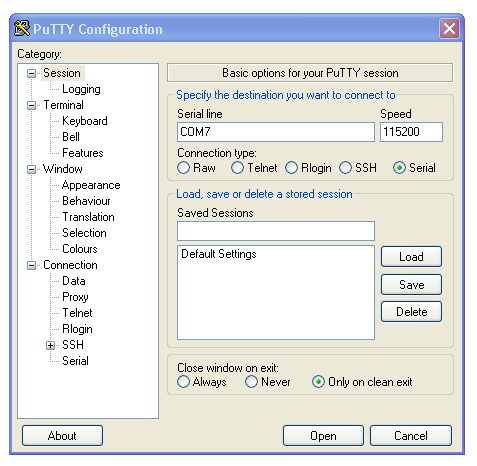
И вот оно, снова у вас есть терминал для Raspberry Pi, без интернета!
