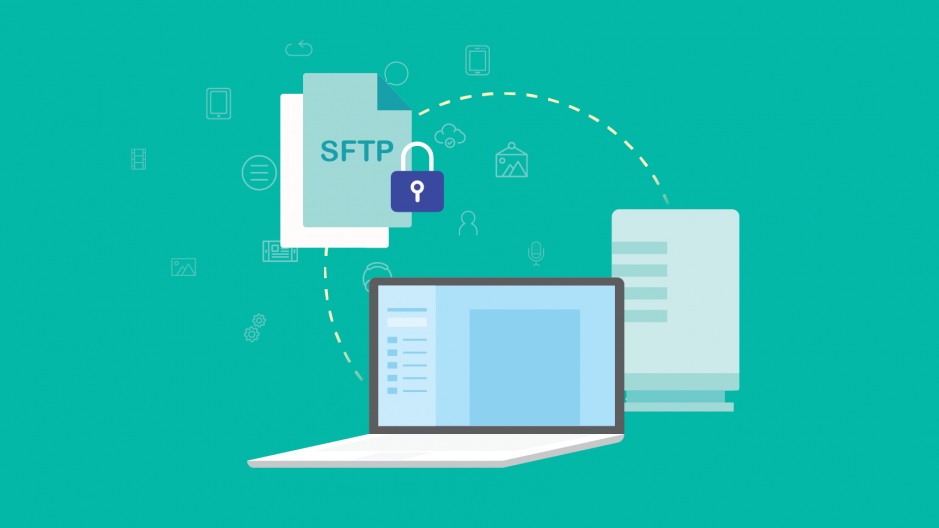
Передача файлов на Raspberry Pi без FTP с помощью SSH.
ⓘ Cet article peut avoir été partiellement ou totalement traduit à l'aide d'outils automatiques. Nous nous excusons des erreurs que cela pourrait engendrer.
Я уверен, что вам раньше приходилось передавать файлы с вашего ПК на Raspberry Pi по сети. Если это так, скорее всего, вам пришлось установить FTP-сервер. И все же был способ намного проще …
В этом руководстве мы увидим, как передавать файлы с нашего компьютера на Raspberry Pi без необходимости установки FTP-сервера, но только с помощью SSH-сервера, уже установленного на Raspberry Pi, и команды scp !
Материал, использованный в этом уроке
В этом уроке мы будем использовать следующий материал:
- Raspberry Pi подключен к сети
- Его диета
- Его SD-карта
- Второй компьютер в сети, работающий под управлением Linux, Windows или Mac.
Кроме того, для выполнения этого руководства вам также необходимо включить SSH-сервер вашего Raspberry Pi. Если вы не знаете, как это сделать, ознакомьтесь с нашим руководством, чтобы включить SSH.
Что такое SCP, передающий файлы по SSH?
Если вы используете Raspberry Pi, вы, вероятно, слышали о SSH, инструменте, который позволяет удаленно управлять компьютером из командной строки. Но вы можете не знать, что SSH не только для этого.
Одним из многих возможных вариантов использования SSH является SCP, или Secure CoPy. Это протокол для передачи файлов с одного компьютера на другой, основанный на протоколе SSH, который шифрует передаваемые данные.

Поэтому для нас, работающих с Raspberry Pi, SCP особенно интересен, поскольку Raspberry Pi уже имеет встроенный SSH-сервер, и поэтому нам не нужно устанавливать или настраивать сервер, как в случае с FTP.
Если вы новичок в SSH, возможно, вы захотите прочитать наше руководство по SSH, прежде чем продолжить. Это несущественно, но я думаю, что это проясняет ситуацию.
Передача файлов с помощью SCP с компьютера Linux
Если вы работаете на компьютере с Linux, нет ничего проще, чем отправить файл с помощью SCP, просто используйте команду scp с вашего терминала.
Команда scp используется следующим образом: scp <ressource_a_envoyer> <destination>
Сначала вы помещаете ресурс для отправки (их может быть несколько, разделенных пробелами) и в конце команды, куда их отправлять.
Ресурсы и направления на самом деле определяются путями. Это могут быть простые пути к файлам или учетные данные для входа, связанные с путями к файлам.

И он работает как SSH, вы заполняете учетную запись пользователя, хост, путь, вас спрашивают пароль учетной записи, и, если пароль правильный, файл передается.
Некоторые примеры для лучшего понимания путей SCP.
Чтобы помочь вам лучше понять, как это работает, вот несколько примеров путей и команд SCP.
Во всех приведенных ниже примерах мы будем отправлять и извлекать файлы с Raspberry Pi, подключенного по сети к IP-адресу. 192.168.0.15 и с пользователем по умолчанию, pi.
Отправить файл /home/bernard/photo.jpg с вашего ПК в каталог /home/pi малины:
scp /home/bernard/photo.jpg pi@192.168.0.15:/home/pi
Восстановить файл /home/pi/toto.txt на Raspberry Pi и скопируйте в папку /tmp с вашего ПК:
scp pi@192.168.0.15:/home/pi/toto.txt /tmp
Перенести файлы ~/file1 и ~/file2 с вашего ПК в папку /home/pi из вашей малины:
scp ~/file1 ~/file2 pi@192.168.0.15:/home/pi
Наконец, в особом случае передать весь файл /home/pi из вашего Raspberry Pi в новую папку ~/tmp_pi на вашем ПК:
scp -r pi@192.168.0.15:/home/pi ~/tmp_pi
Обратите внимание на использование аргумента -r что позволяет передавать файлы.
Таким образом, под Linux нет ничего проще, чем передать файл на Raspberry Pi или с него с помощью SCP по сети!
Перенос файлов на Raspberry Pi из Windows или Mac OS
В Windows или Mac OS, как это часто бывает, мы не собираемся передавать файлы напрямую в командные строки, а вместо этого будем использовать графический интерфейс.
На самом деле мы собираемся использовать инструмент, который вы, вероятно, знаете, если раньше использовали FTP-сервер, FileZilla. Действительно, если FileZilla изначально является клиентом FTP, он также действует как клиент SFTP и SCP.
Перейдите на страницу загрузки FileZilla, выберите версию, подходящую для вашей системы, установите ее и запустите программу.

После запуска FileZilla нажмите «Файл», «Диспетчер сайтов», откроется окно, позволяющее управлять своими сайтами. Сделайте «Новый сайт», правая часть позволяет вам ввести информацию о подключении к Raspberry Pi.
В разделе «Хост» введите IP-адрес вашего Raspberry Pi (если вы его не знаете, перейдите к нашему руководству, чтобы узнать IP-адрес вашего Raspberry Pi).
В части порта введите SSH-порт вашего Raspberry Pi, по умолчанию это 22.
Что наиболее важно, в разделе «Протокол» выберите Протокол передачи файлов SSH, это протокол передачи на основе SSH, который заменил SCP и поддерживается FileZilla.
Наконец, для части «Тип аутентификации» выберите «Обычный» и введите своего пользователя Raspberry, pi и ваш пароль.
Все, что вам нужно сделать, это нажать на «Подключение».

Затем вы должны увидеть сообщение с просьбой подтвердить ключ хост-сервера. Это связано с тем, что в отличие от FTP, SFTP использует SSH для шифрования данных и, следовательно, требует ключа шифрования. Нажмите «Подтвердить».

И вот, вы подключены к своему Raspberry Pi! Теперь вы можете исследовать файловую систему так же, как и ваш пользователь Pi.

Это означает, что вы имеете право делать на сервере все, что может делать ваш пользователь Pi. Вы можете легко передавать файлы между Raspberry Pi и компьютером, просто перетаскивая их!
Теперь твоя очередь !
