
Как узнать IP-адрес вашего Raspberry Pi?
ⓘ Cet article peut avoir été partiellement ou totalement traduit à l'aide d'outils automatiques. Nous nous excusons des erreurs que cela pourrait engendrer.
В учебниках часто просят подключиться к IP-адресу Raspberry Pi, но как найти этот IP-адрес?
Давайте посмотрим, как найти локальный IP-адрес вашего Raspberry Pi 3 разными способами, с графическим интерфейсом или без него.
Обратите внимание: когда в учебнике рассказывается об IP-адресе Raspberry Pi, обычно речь идет об IP-адресе внутри вашей локальной сети. Общедоступный IP-адрес, он используется для вашей идентификации во всем Интернете и фактически направлен на ваш модем, а не на вашу личную машину. Вы можете легко найти его на таких интернет-сайтах, как myip.com.
Необходимое оборудование
Чтобы следовать этому руководству, вам потребуются следующие материалы:
- Raspberry Pi, подключенный к вашей коробке (в Ethernet или в Wi-Fi, не важно).
- Его источник питания
- SD-карта с установленной вашей ОС
- Экран, на котором хотя бы одна мышь подключена к Pi, компьютеру или внешнему телефону.
В остальном мы предполагаем, что ваш Raspberry Pi включен и подключен к вашему компьютеру.
Как найти IP-адрес Raspberry Pi под Raspbian, подключенного к экрану.
Первый случай, который мы собираемся обсудить, — ваш Raspberry Pi работает на Raspbian, имеет дисплей и мышь.
Это простейший случай, вам просто нужно навести указатель мыши на значок сети в правом верхнем углу строки меню Raspbian, и через несколько секунд появится всплывающая подсказка с вашим IP адрес !
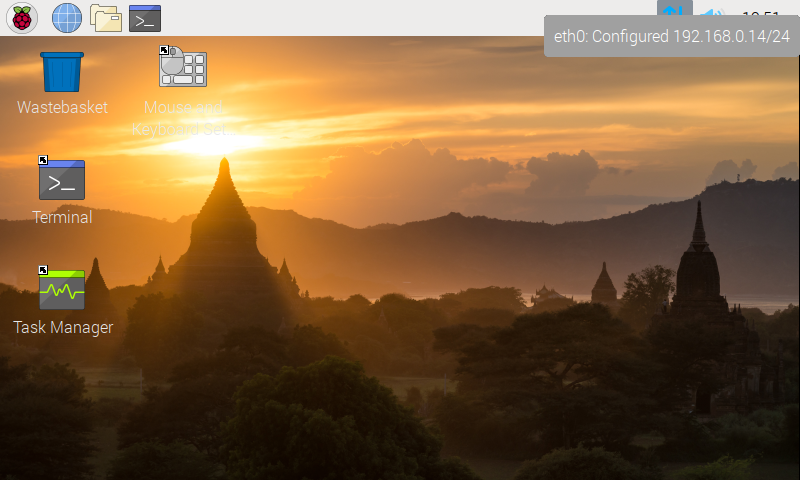
Имейте в виду, что вы найдете относительно эквивалентные методы для большинства других операционных систем, совместимых с Raspberry Pi. Таким образом, вы обычно можете найти IP-адрес вашего Raspberry в той части системы, которая предназначена для сетевого подключения.
Для информации: если у вас нет рабочего стола и есть только экран с командной строкой, вы можете ввести следующую команду в терминале вашего Raspberry Pi, чтобы узнать его IP-адрес:
hostname -IКак узнать IP через интерфейс администратора модема
Если ваш Raspberry Pi не подключен к какому-либо дисплею, вы можете найти его IP-адрес в интерфейсе администрирования вашего модема.
Чтобы получить к нему доступ, откройте браузер и перейдите по адресу, указанному в документации производителя. Некоторые провайдеры доступа пишут это прямо на этикетке, приклеенной к коробке.
Но прежде чем вы потрудитесь просмотреть свои документы, попробуйте следующие адреса: http://192.168.0.1, http://192.168.0.254, http://192.168.1.1 и http://192.168.1.254.
Скорее всего, один из них соответствует вашему интерфейсу администратора.
Затем вам нужно будет подключиться (и в этом нет никакого волшебства, вам нужно будет пойти и прочитать этикетку на коробке), чтобы получить доступ к интерфейсу администратора.
После подключения вы, скорее всего, найдете страницу в панели администрирования, на которой можно увидеть все оборудование, подключенное к вашему модему.
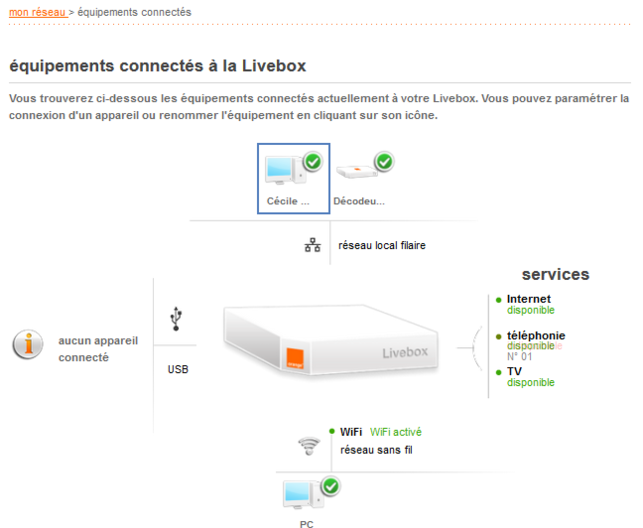
Этот метод прост с технической точки зрения, но имеет два больших недостатка. Во-первых, вам придется заглядывать в свои бумаги или копаться в кабелях, чтобы найти идентификаторы. Во-вторых, на некоторых модемах функционал работает настолько плохо, что не отображается половина периферии.
Если у вас нет мотивации просматривать свои документы или ваш модем не отображает Raspberry Pi, в этом случае я рекомендую вместо этого метод ниже.
Найдите IP-адрес своего Raspberry Pi с другого компьютера в той же сети.
Если у вашего Raspberry Pi нет дисплея, вы можете найти его адрес с другого компьютера, подключенного к тому же устройству.
Для этого мы собираемся использовать инструмент под названием Nmap, который позволяет выполнять множество действий, связанных с обнаружением машин и портов в сети.
Установите Nmap в Linux
Преимущество Nmap в том, что его можно установить в Linux, Windows, Mac OS и даже Android с приложением «NetworkMapper».
Установить Nmap в Linux нет ничего проще, скорее всего, он есть в репозиториях вашего дистрибутива. Поэтому используйте свой менеджер репозитория для установки Nmap. Таким образом, для всех баз данных Debian (Debian, Ubuntu, Raspbian и т. Д.) Это дает:
sudo apt install nmap -y
Установите Nmap в Windows и Mac OS
Установить Nmap в Windows или Mac не намного сложнее. Все, что вам нужно сделать, это зайти на официальный сайт Nmap в раздел «Скачать» и следовать инструкциям для вашей версии системы.
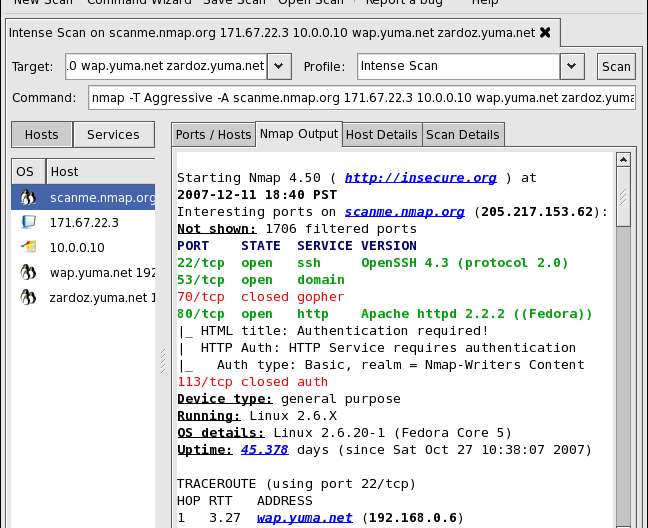
Найдите IP-адрес вашего Raspberry Pi с помощью Nmap
Теперь, когда Nmap установлен, все, что вам нужно сделать, это просканировать сеть, чтобы найти свой Raspberry Pi.
Но перед этим сначала выключите Raspberry Pi и подождите 30 секунд. Вскоре вы поймете, почему.
Вы ждали 30 секунд? Хорошо, теперь давайте просканируем сеть с помощью следующей команды:
nmap -sP 192.168.0.1/24
Для Linux введите его прямо в терминал, для Windows и Mac OS запустите графический интерфейс Nmap под названием Zenmap и введите команду в поле «Команда».
Обратите внимание: в зависимости от вашего поставщика услуг вам может потребоваться 192.168.1.1/24 на месте.
Эта команда фактически попросит Nmap отправить пинг всем машинам, принадлежащим сети. 192.168.0.*.
Затем вы получите ответ с IP-адресами всех машин в вашей сети (а иногда и с их именами хостов).
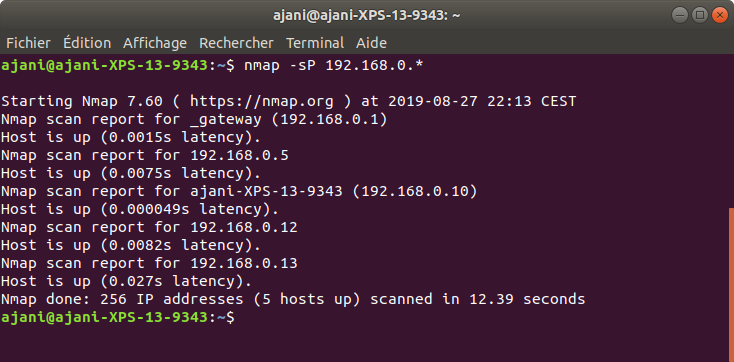
Это хорошо, но как мне теперь найти Raspberry Pi? Все очень просто. Поскольку мы отключили Raspberry Pi перед сканированием сети, его IP-адрес не отображается в списке.
Снова включите Raspberry Pi, подождите, пока он подключится к сети, и повторите команду. Сравните два списка адресов, IP, которого не было в первом списке, — это ваш Raspberry Pi!
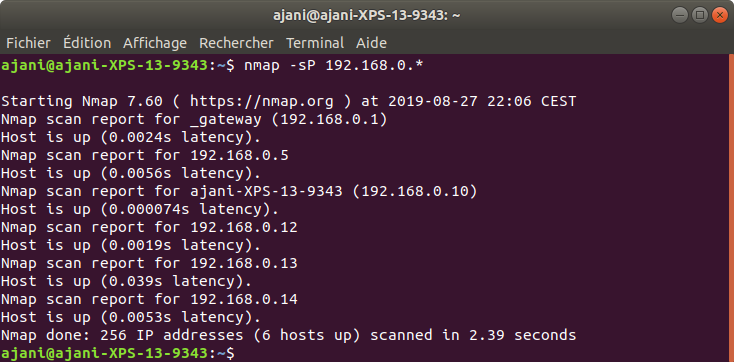
Учтите все-таки, может появиться сразу несколько IP, потому что один IP не ответил на первую команду, либо другой устройство тем временем подключилось к сети.
В этом случае вам просто нужно попробовать разные IP-адреса, обычно их немного. Например, попытавшись подключиться к нему по SSH, если вы его активировали.
Иногда вам даже повезет, и имя хоста (которое часто содержит raspberry) будет отмечен на IP-адресе Pi!
Вы знаете IP-адрес своего Raspberry Pi, все, что вам нужно сделать, это подключиться к нему!
