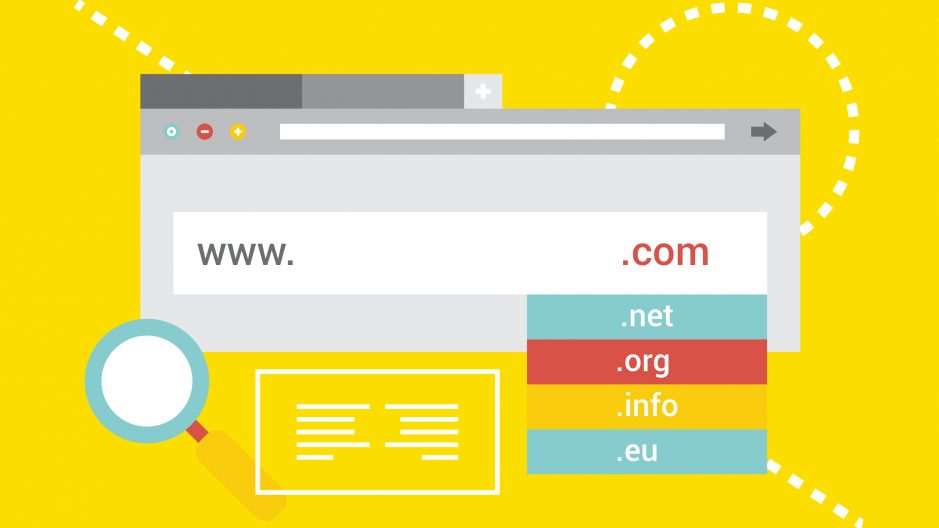
Используйте доменное имя с Raspberry Pi, чтобы сделать его доступным из Интернета.
ⓘ Cet article peut avoir été partiellement ou totalement traduit à l'aide d'outils automatiques. Nous nous excusons des erreurs que cela pourrait engendrer.
Raspberry Pi часто рекомендуется для самостоятельного размещения различных сервисов, блогов, электронной почты, серверов. Но кто сказал, что веб-хостинг также говорит о доменном имени!
Поэтому в этом руководстве мы увидим, как купить доменное имя и как указать его на Raspberry Pi, чтобы сделать его легко доступным из Интернета!
Что нам нужно ?
Для этого урока нам понадобится немного:
- Функциональный Raspberry Pi, подключенный к Интернету с установленным Raspbian.
- Бюджет в несколько евро в год на покупку доменного имени (посмотрим, как это сделать чуть позже).
Будьте осторожны, прежде чем идти дальше, имейте в виду, что это руководство сделает ваш Raspberry Pi доступным из ЛЮБОГО И
нтернета. Если вы оставили пароли по умолчанию, незащищенные приложения и т. Д., Вы рискуете быть взломанным. Убедитесь, что вы приняли все необходимые меры предосторожности.
Что такое доменное имя и зачем оно нам?
Знаете, в Raspberry Pi FR мы здесь не для того, чтобы дать вам простой рецепт, а, скорее, чтобы объяснить, как все работает. Прежде чем перейти к чистой и сложной технике, давайте посмотрим, что такое доменное имя и почему оно нам полезно. Если вы уже все это знаете, переходите к следующей части.
Если вы немного знаете об Интернете, вы знаете, что у каждой машины есть так называемый IP-адрес. Этот IP-адрес уникален и позволяет отличать каждую машину от других и, следовательно, связываться с этой отдельной машиной.
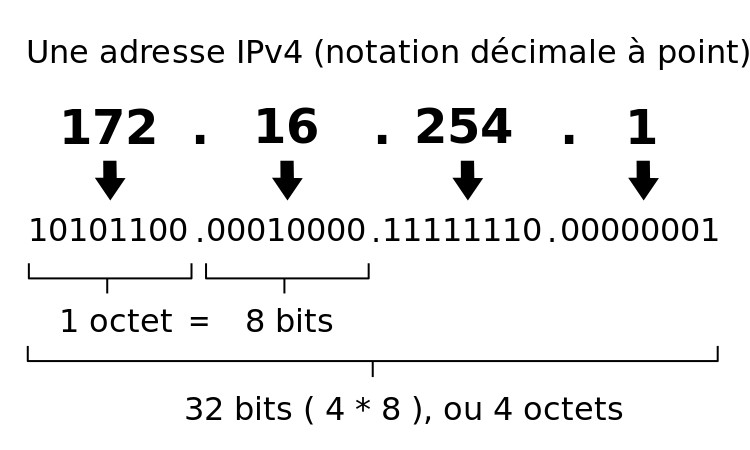
Также есть два типа IP: общедоступный и локальный. Первый идентифицирует вас в Интернете, это ваш ящик. Второй идентифицирует ваш компьютер в вашей локальной сети.
Проблема с IP-адресами в том, что они представляют собой наборы шифров. Его легко обрабатывать для компьютеров, но трудно запомнить людям!
Найденное решение называется DNS для системы доменных имен. Цель состоит в том, чтобы предоставить удобочитаемую для человека нотацию: доменное имя.
В конце концов, это доменное имя, удобный для чтения способ определить IP-адрес и, следовательно, машину!
Как видите, если технически возможно обойтись без доменного имени и использовать только IP-адрес, это действительно непрактично. Чуть позже мы даже увидим, что в некоторых случаях это может быть совершенно невозможно.
Теперь, когда мы разобрались, что такое доменное имя и для чего оно используется, давайте посмотрим, как его получить!
Как получить доменное имя для Raspberry Pi?
Эта статья не спонсируется ни одним регистратором, я ничего не трогаю, чтобы сказать вам следующее!
Первым шагом к тому, чтобы иметь возможность использовать доменное имя с вашим Raspberry Pi, логично будет купить доменное имя. Потому что да, доменное имя не является бесплатным, его можно продавать и покупать.
Будьте уверены, это действительно не так уж и дорого. Цена доменных имен варьируется в основном в зависимости от того, что называется расширением, то есть того, что следует за последним . во имя.
Есть расширения, более или менее известные, более или менее значимые и внушающие более или менее уверенность. И вопреки тому, что можно было подумать, лучшие расширения не обязательно самые дорогие!
В целом, для классического доменного имени максимум 10 евро в год.
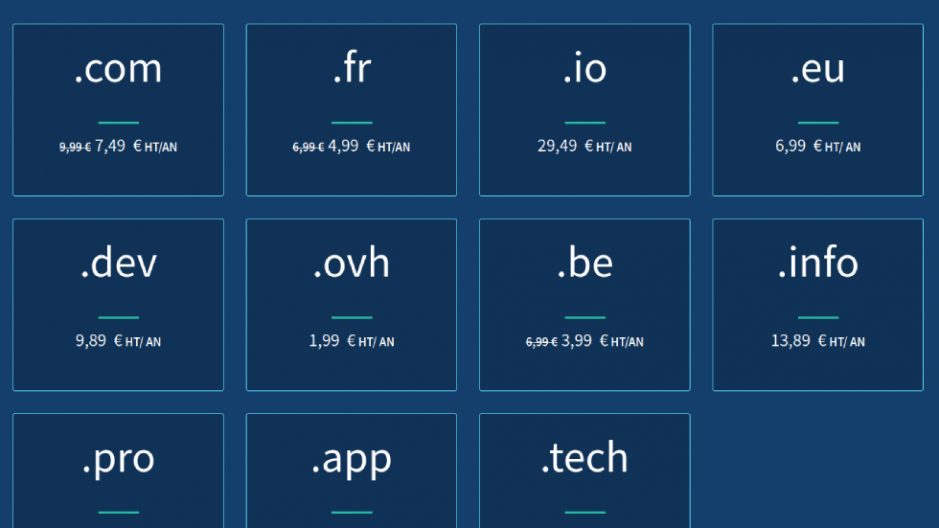
Если вы не уверены, какое расширение выбрать, не усложняйте: .fr, .com, .info или .org.
Теперь, когда вопрос о цене решен, еще неизвестно, где купить наше доменное имя. Что ж, доменное имя покупается у так называемого «регистратора», или «Registraire de nom de domaine» на хорошем французском языке.
Во Франции и по всему миру много регистраторов, и цены очень схожи. Что действительно будет иметь значение, так это качество обслуживания и простота управления.
По мне нет сравнения, выбираю OVH. Компания французская и поэтому предложит вам интерфейс и поддержку на безупречном французском языке. OVH — один из крупнейших европейских или даже глобальных игроков, и их интерфейс управления прост.
Кроме того, в оставшейся части этого руководства все шаги, которые необходимо выполнить в регистраторе, будут выполняться в OVH, просто потому, что это тот, который я использую ежедневно, в том числе для этого сайта. Таким образом, выбор вашего доменного имени с OVH упростит вам жизнь.
Купите доменное имя.
Чтобы купить доменное имя, перейдите на сайт https://www.ovh.com/fr/domaines/ и введите интересующее вас доменное имя в форму поиска.
Вы попадете на страницу, позволяющую проверить доступность выбранного доменного имени. Если есть в наличии, добавьте в корзину, иначе придется искать другое имя!
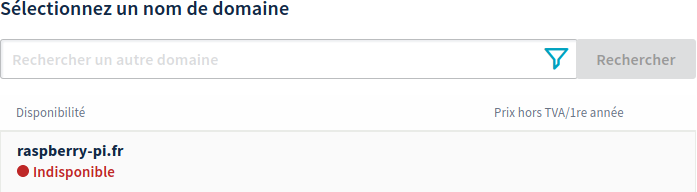
На следующей странице вы найдете различные варианты дополнительных предложений и тому подобное. Снимите флажок "Anycast DNS", что было бы бесполезно, но вместо этого установите флажок "DNSSEC". Выберите уровень обслуживания, уже включенный в предложение, и продолжайте.
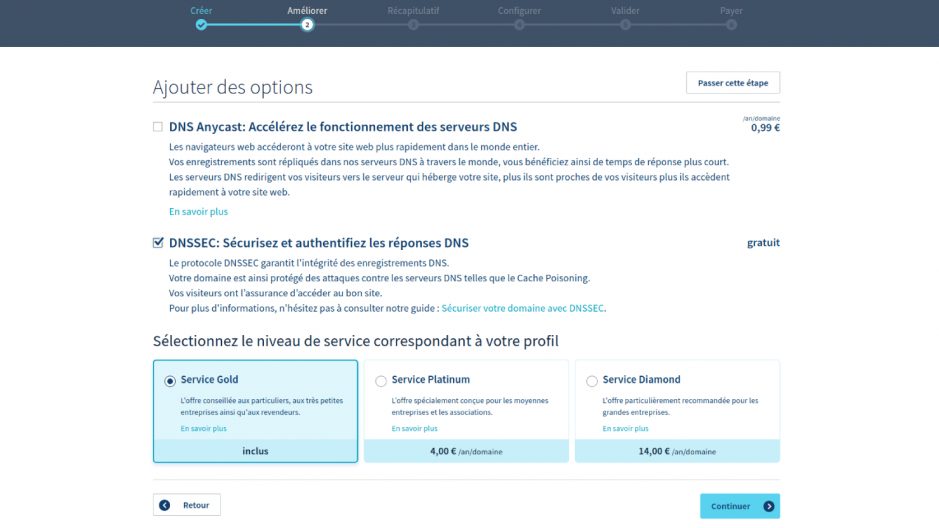
На следующей странице вам будет предложен веб-хостинг для завершения вашего предложения по доменному имени. Поскольку мы будем размещать непосредственно на нашем Raspberry Pi, нас это не интересует, поэтому укажите, что вам не нужен веб-хостинг, и продолжайте.
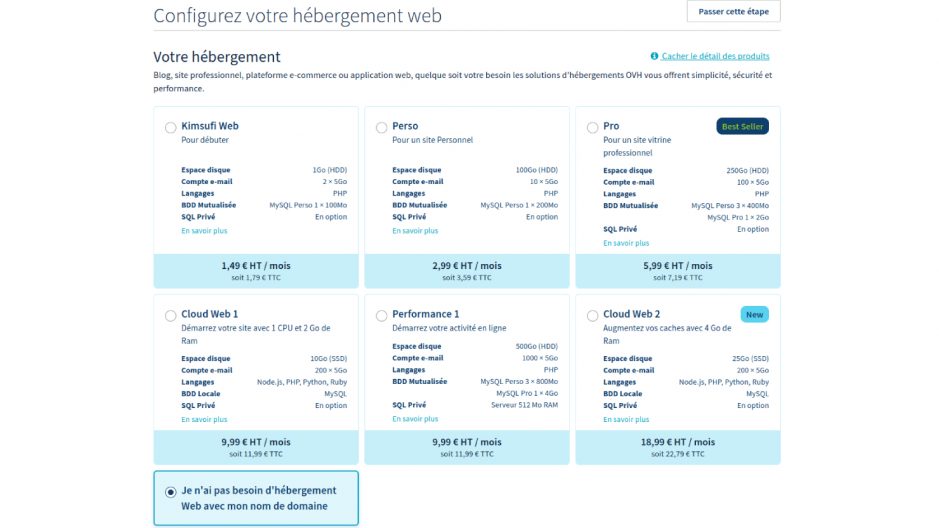
Вы попадаете на страницу сводки вашего заказа, проверяете, что все в порядке, и двигаетесь дальше. Теперь вам нужно будет войти в систему, если у вас уже есть учетная запись OVH, или создать ее.
После регистрации вы попадете на страницу конфигурации, на которой вы сможете определить контакты для различных операций, связанных с доменным именем (я позволю вам указать свои собственные), но прежде всего для настройки DNS-сервера для использования. Выберите использование «DNS-сервера по умолчанию», который будет иметь эффект использования DNS-серверов OVH.
Продолжите, подтвердите контракты и перейдите к оплате.
Теперь вам нужно дождаться создания доменного имени, что обычно занимает несколько минут. Вы можете легко увидеть, создано ли доменное имя, набрав его в браузере и регулярно обновляя страницу. Как только имя будет подтверждено, вы должны приземлиться на "Поздравляем!" пользователя OVH.
Настройте фиксированный IP-адрес на Raspberry Pi и сделайте его доступным из Интернета.
В ожидании готовности нашего доменного имени мы собираемся немного настроить Raspberry Pi и наш ящик.
Как мы видели в пояснительной части в начале руководства, существует два типа сетей и IP-адресов: публичные и частные.
Публичные адреса доступны из Интернета, то есть любой, кто подключен к Интернету, может отправить запрос на этот адрес, и этот адрес может его получить.
С другой стороны, частные адреса доступны только внутри частной сети (т. Е. Внутренней сети вашего бокса и подключенных к нему устройств). Только люди внутри частной сети могут отправлять запросы на другие адреса в частной сети.
Если сделать диаграмму, то получится что-то вроде этого:
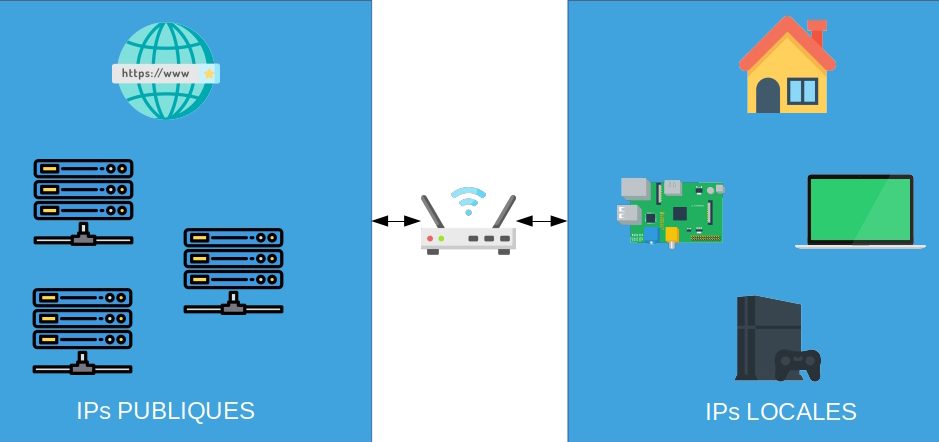
Мы видим, что наш Raspberry Pi является частью нашей частной сети, а это означает, что он недоступен из Интернета.
Поскольку наш ящик — единственное устройство с общедоступным IP-адресом в нашей сети, оно единственное, которое может получать запросы из Интернета. Поэтому нам придется настроить его так, чтобы он повторно передавал полученные запросы на Raspberry Pi.
Для этого нам нужно будет сделать две вещи: предоставить фиксированный IP-адрес в локальной сети нашему Raspberry Pi (это позволит устройству знать, где его найти в локальной сети) и использовать так называемую переадресацию портов. передать запрос.
Дайте фиксированный IP-адрес Raspberry Pi.
Для этого просто следуйте нашему руководству, в котором объясняется, как предоставить фиксированный локальный IP-адрес Raspberry Pi.
Включите переадресацию портов на Raspberry Pi.
Теперь, когда мы зафиксировали IP-адрес нашего Pi, нам нужно будет настроить переадресацию портов (или переадресацию портов для англоговорящих), чтобы передавать запросы, полученные нашим устройством, на нашу Raspberry.
Таким образом, любой запрос, отправленный через наш общедоступный IP-адрес, будет отправлен непосредственно на наш Raspberry Pi.
Зайдите в административный интерфейс вашего бокса. Для этого вы должны перейти на определенную страницу в своем браузере, страница зависит от вашего интернет-провайдера.
Для 4 крупных французских интернет-провайдеров, вот адреса, которые обычно используются, но если это не работает, обратитесь непосредственно к руководству коробки, которое объясняет, как получить доступ к части конфигурации / администрирования. Иногда адрес указывается рядом с сетевым ключом коробки.
- Оранжевый: http://192.168.1.1
- SFR: http://192.168.0.1/
- Бесплатно: https://subscribe.free.fr/login/, подключитесь и перейдите в раздел «Мой бесплатный ящик», затем «Настроить мой маршрутизатор Freebox».
- Буиг: http://192.168.1.254
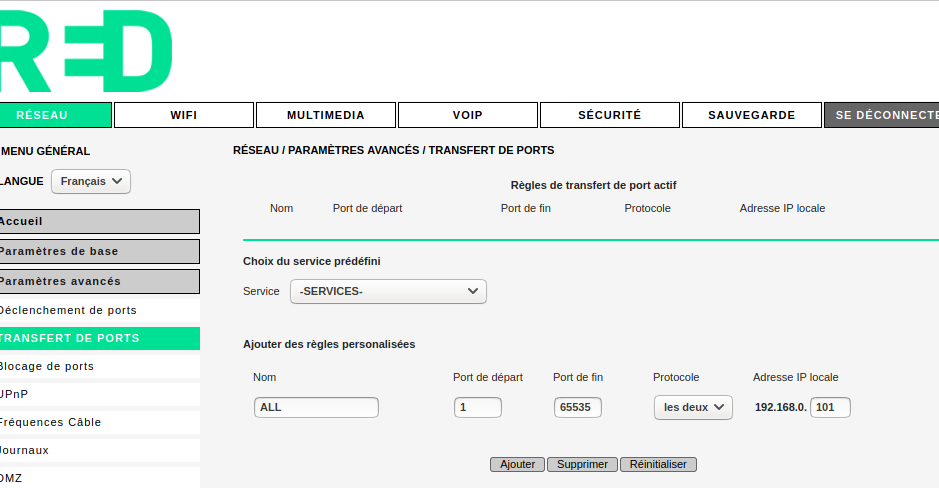
Остальная часть процедуры зависит от каждого оператора, потому что интерфейсы различаются от одного оператора к другому и от одной блочной модели к другой. Но в целом вы всегда найдете следующие моменты:
- Вы должны войти в систему как администратор.
- Вы должны перейти к настройке вашего маршрутизатора.
- Обычно в расширенных настройках.
- Затем в части перенаправления портов или перенаправления портов.
- Наконец, добавьте новую переадресацию портов для портов
1в65535, то есть все порты, как вTCPИ вUDPна IP-адрес вашего Raspberry Pi, который мы определили ранее.
Здесь мы открыли все порты для простоты использования, в идеале вы должны открывать только те порты, которые вы хотите открыть для внешнего мира, чтобы снизить риск атак!
Вы можете убедиться, что он работает, попытавшись подключиться к Raspberry по SSH с устройства, не подключенного к сети (например, телефона 4G), и заменив IP-адрес Pi на свой общедоступный IP-адрес (см. Здесь).
И теперь нам просто нужно сопоставить наше доменное имя с нашим IP!
Укажите доменное имя на общедоступный IP-адрес Raspberry Pi с помощью DynDNS.
Теперь, когда у нас есть доменное имя и наш Raspberry Pi имеет общедоступный IP-адрес, все, что нам нужно сделать, это указать с первого на второй.
Чтобы указать доменное имя на IP-адрес, мы добавляем так называемую запись «Типа A» в так называемую «зону DNS» доменного имени, которая представляет собой своего рода файл конфигурации, позволяющий вам определять поведение нашего доменного имени. На «нормальном» сервере это то, что мы сделали бы, но в нашем случае все немного сложнее.
В отличие от серверов, арендованных у профессионала, домашние подключения обычно имеют динамические IP-адреса. Чтобы сократить расходы и упростить управление своим запасом доступных IP-адресов, провайдеры доступа часто назначают новый IP-адрес вашему устройству при каждом его перезапуске.
Следствие, если мы просто добавили поле в наш DNS A указывая на наш текущий публичный IP-адрес, в следующий раз, когда мы перезапустим / изменим адрес нашего ящика, наш сайт станет недоступен. Итак, нам нужен способ регулярно обновлять поле A на текущий публичный IP-адрес нашего ящика. Хорошие новости, для этого есть DDNS или DynDNS для динамического DNS.
В нашем случае у нас есть доменное имя в OVH и у нас есть Raspberry. Поэтому самым простым для нас будет использование службы OVH DynDNS со сценарием, размещенным на pi. Вы увидите, это не очень сложно!
Настройте OVH DynDNS.
Для начала подключитесь к своему профилю OVH и перейдите к веб-части менеджера, в левом столбце нажмите «Домены», затем на своем доменном имени, чтобы перейти на страницу управления.
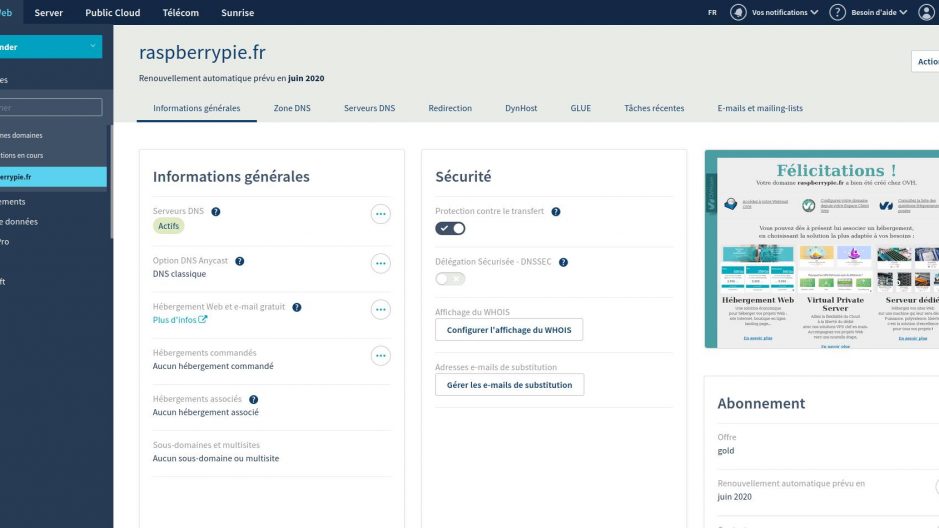
Теперь перейдите на вкладку «DNS Zone», найдите запись типа A, и удалите его.
Затем перейдите на вкладку DynHost и нажмите «Управление доступом», затем «Создать идентификатор». У вас будет форма с 4 полями для заполнения:
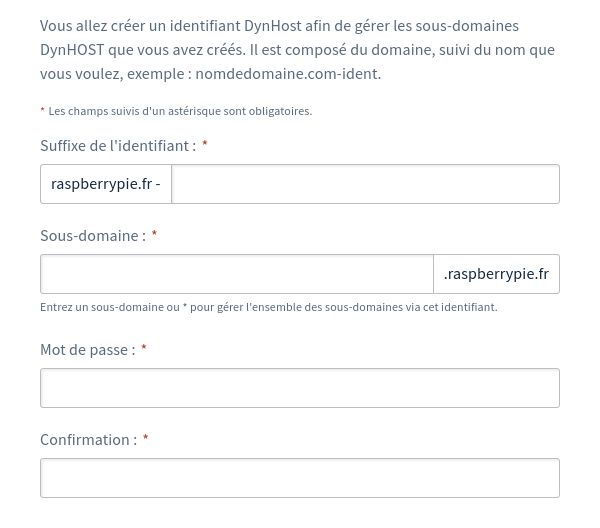
- Суффикс имени пользователя: введите все, что хотите.
- Поддомен: Enter
*, который проверит все возможные субдомены, включая отсутствие субдомена. - Пароль и подтверждение: выберите надежный пароль, он будет использоваться сценарием для авторизации модификации IP.
После создания идентификатора нажмите кнопку «Назад» и «Добавить DynHost». На этот раз вам нужно будет заполнить два поля:
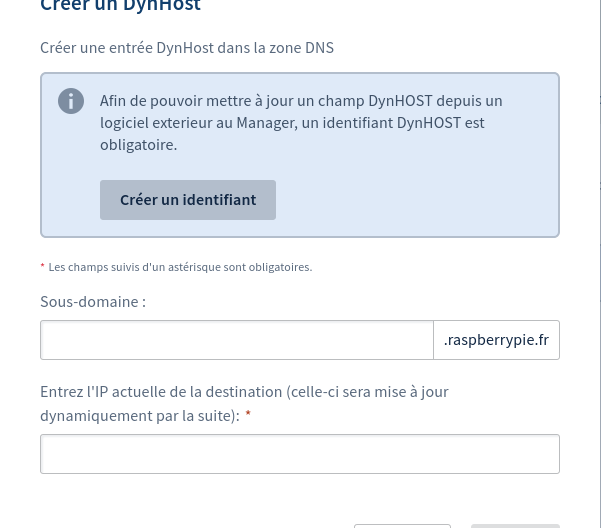
- Субдомен: оставьте поле пустым, чтобы использовать глобальное доменное имя. Если вы хотите использовать субдомен, вы можете заполнить его выбранной вами частью.
- Текущий IP-адрес: введите свой текущий общедоступный IP-адрес, вы можете найти его здесь.
Теперь, когда мы настроили DynHost на OVH, мы сможем создать сценарий, который будет использоваться Raspberry Pi для обновления IP.
Настройте Raspberry Pi для использования DynHost OVH.
Есть несколько способов обновить DynDNS. В нашем случае мы создадим сценарий, который будет выполняться каждые 5 минут, будет получать наш общедоступный IP-адрес и отправлять запрос в OVH для обновления IP-адреса доменного имени.
Для этого на нашей Raspberry мы начнем со скачивания скрипта dyndns.sh в файле /usr/local/sbin и дайте ему необходимые права, чтобы он был доступен для чтения и выполнения только администратору:
sudo wget https://raw.githubusercontent.com/RaspbianFrance/dyndnsovh/master/dyndns.sh -O /usr/local/sbin/dyndns.sh
sudo chmod 700 /usr/local/sbin/dyndns.shТеперь мы собираемся изменить скрипт, чтобы заполнить наши собственные настройки. Для этого откройте скрипт как root с участием nano выполнив следующую команду:
sudo nano /usr/local/sbin/dyndns.shНайдите в файле следующие строки:
DYNHOST_ID=''
DYNHOST_PASSWORD=''
DOMAIN_NAME=''И для каждой из этих строк введите между ' Следующая информация :
- DYNHOST_ID: идентификатор DynHost, который вы создали в OVH (это строка в формате
votrenomdedomaine.fr-xxxx). - DYNHOST_PASSWORD: пароль, который вы установили для идентификатора DynHost.
- DOMAIN_NAME: ваше доменное имя (с его субдоменом, если вы когда-либо определяли субдомен, а не использовали глобальный домен).
Сохраните изменения и убедитесь, что скрипт работает нормально, выполнив следующую команду:
sudo /usr/local/sbin/dyndns.shУ вас должен быть возврат, который выглядит как nochg 91.130.39.102 или good 91.130.39.102, используя вместо этого ваш публичный IP. Эти два возврата указывают на уже обновленный IP-адрес или успешное обновление.
Теперь все, что нам нужно сделать, это убедиться, что скрипт запускается каждые 5 минут. Для этого нет ничего проще, воспользуемся crontab, программное обеспечение, которое работает в фоновом режиме в Linux и может регулярно запускать другие сценарии.
Для этого выполните команду:
sudo crontab -eЕсли вы запускаете его впервые, возможно, вам придется выбрать текстовый редактор для использования, выберите тот, который вам подходит (по умолчанию nano).
Перейдите в конец файла и добавьте новую строку:
*/5 * * * * /usr/local/sbin/dyndns.sh > /dev/null 2>&1Сохраните изменения, и вуаля, IP-адрес, на который указывает ваше доменное имя, будет обновляться каждые 5 минут.
Вывод
Подождите несколько минут и перейдите к части DynHost вашего доменного имени на OVH. Вы должны увидеть, что IP-адрес, связанный с доменом, совпадает с вашим. Если вам удастся изменить IP-адрес вашего компьютера (например, перезапустив его, это зависит от интернет-провайдеров), вы должны увидеть его обновление через 5 минут.
Вы также можете проверить, что все работает правильно, попытавшись получить доступ к своему пи, например, по SSH, используя свое доменное имя вместо своего IP-адреса.
Теперь у вас есть Raspberry Pi, доступный в Интернете через его доменное имя!
